Chrome OS is a stripped-down operating system that’s meant for web browsing and other internet tasks. It’s perfect for users who don’t want to deal with bloatware and other distractions, but it’s not good for more advanced work or software like video editing and photo editing.
To make Chromebooks more useful for those who need a little more functionality, you can dual-boot Linux on your Chromebook and run the software of your choice. There are a variety of Linux distributions you can choose from, and you’ll be able to install as much or as little of the operating system as you want. The first step is to reserve space on your device’s storage, which can be done with the command line tool chrx. Once the space is reserved, you can follow the prompts to select a distribution and install it. You can also switch between the two operating systems at any time.
Once Linux is installed, it will run inside a container within ChromeOS. You can use the Files app to move files back and forth between the two environments. You can even enable Linux-only shared folders. The Linux operating system is a great place to learn how to use graphical tools and IDEs. It can also be used as a way to learn modern web development or get up-to-date on Flutter and other Android tools.
The Linux container can be accessed via a special button on the system tray, or through the Settings app. If you’re on the Developer channel, you can enable the Linux kernel to be accessed by clicking on the “Turn on Linux” option. Then, you can open the Terminal or click on a graphical program to start using it.
In the future, you may be able to access a full desktop environment from your Chromebook, depending on how Google’s developers plan to expand this feature. If that happens, it would be great to see ChromeOS support all the features of a traditional desktop environment.
Adding Linux to your Chromebook will allow you to use standard software not available on the Chrome browser, such as email clients and image editors. It’s a great way to make your Chromebook more useful and productive for home or business use.














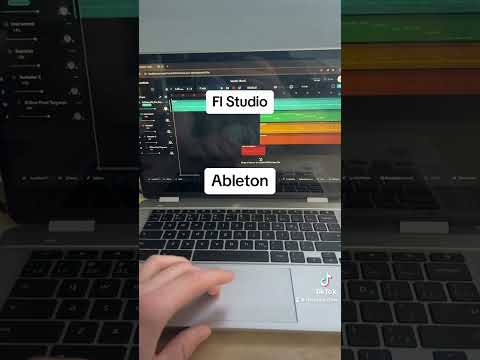
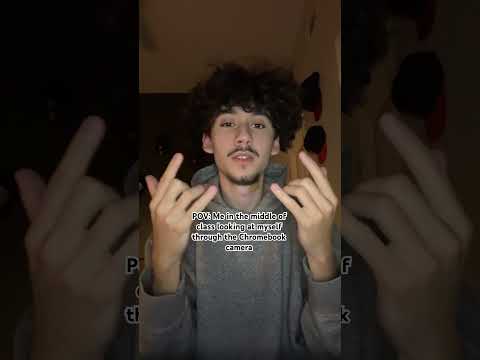











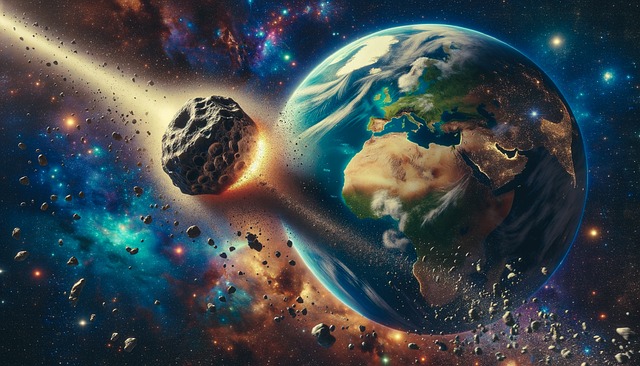


+ There are no comments
Add yours