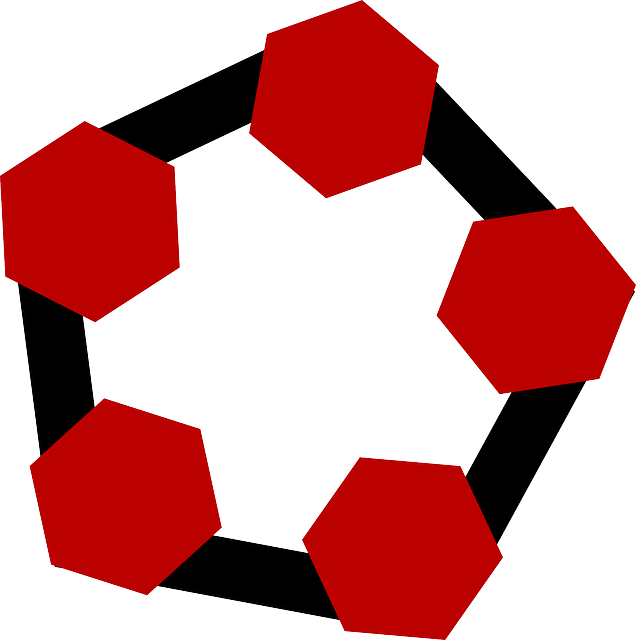The Great CentOS Linux Migration: How We Got Here and What’s Next – DevOps.com
The recent news regarding Red Hat’s decision to limit access to the source code of their Red Hat Enterprise Linux (RHEL) distribution has garnered considerable attention. In order to understand the ramifications and subsequent changes, it is important to look back at CentOS, its historical alignment with RHEL and the options moving forward.
CentOS Then and Now
Starting in 2004, right from its inception, every iteration of the commercial RHEL offering triggered a corresponding release of CentOS. These iterations mirrored RHEL, albeit with modifications to eliminate the Red Hat branding and other minor updates. The presence of open source CentOS Linux facilitated swift installation of a free RHEL variant, rendering it accessible for diverse purposes spanning from development to production environments.
In January 2014, Red Hat joined the CentOS project. Under a new CentOS governing board, they became the main sponsor and driver of the CentOS project. They continued to be an open source downstream alternative to RHEL.
On December 8, 2020, the CentOS project and Red Hat set a new end-of-life (EOL) date for CentOS Linux 8. They shifted focus and investment into a new Linux distribution, CentOS Stream, with a rolling release model. EOL means that the community stops releases regardless of the severity of a bug or a vulnerability. Today, CentOS versions 6 and 8 are already EOL, and version 7 is the last, with EOL set for June 30, 2024. This announcement immediately sparked new projects to fill the CentOS gap. New open source projects such as Rocky Linux and AlmaLinux took off quickly, gaining contributors, sponsors and users.
Fast forward to June 21, 2023, when Red Hat announced it would no longer publicly publish RHEL on git.centos.org.
Previously, the source code was accessible to all, and it was used by various RHEL-compatible alternative open source projects such as Rocky Linux and AlmaLinux. It also affected other distributions, including Oracle Linux, which was a RHEL derivative for many years. All of these open source Linux distributions offered an alternative for applications; they were equally compatible with both free open source Linux and the commercial RHEL offering.
According to the 2023 State of Open Source Report, 15% of all organizations and 20% of large organizations globally still have CentOS Linux deployed in their environments. Organizations have to move off EOL CentOS 6 and 8 and, in less than a year, off CentOS 7. Running EOL versions of any software can pose a substantial risk and cause failure in IT internal and external compliance. New vulnerabilities are constantly disclosed, and without updates or patches to CentOS, it is critical to plan for the “Great CentOS Linux Migration.”
CentOS Migration Planning and Challenges
Migration can be challenging. If organizations have legacy applications, they might encounter significant challenges making them work properly on a different Linux distribution. Even a small change in the individual packages that form the Linux distribution can impact and delay testing. While every application is different, and many are not dependent on low-level Linux functions, others could be significantly impacted. The number of CentOS deployments and applications has an exponential impact on the migration efforts. Evaluating different Linux distributions also takes time and will depend on the use cases, the skills developers have within each organization and the results of testing. The actual installation of a new Linux distribution is the easy part—the testing of all the layers on top of the operating system is what will take time. Some might be straightforward while others will require significant changes. Those are the reasons why it is helpful to stay with compatible distributions that will minimize the migration challenges.
As organizations navigate the CentOS EOL and the migration period, it will be helpful to find options to extend CentOS long-term support. This means finding the expertise to generate patches that address newly disclosed high-severity vulnerabilities post-EOL. In other words, organizations must expand the community’s long-term support to address security.
Wait for What’s Next
The biggest question about alternative distributions is how closely they resemble RHEL. Are they going to continue to be bug-for-bug compatible? Or are there enough differences to no longer consider them application-compatible? The Rocky Linux Enterprise Software Foundation announced its plan to access RHEL source code and its intentions to continue to be bug-for-bug compatible. AlmaLinux OS Foundation announced a different approach. It is working with the CentOS Stream community while maintaining binary compatibility. This means not strictly bug-for-bug but focusing on applications to continue to be compatible.
It is possible we’ll see other potential changes from Red Hat with regard to the access to RHEL’s source code. Today, it’s only available to customers under a commercial license agreement.
The big test will be the next minor version, RHEL 9.3. It will be interesting to review the corresponding 9.3 versions of Rocky Linux, AlmaLinux, Oracle and others, including SUSE, who announced their intention to offer an open source compatible Linux distribution. The analysis and comparison of how applications run with the new minor version will reveal how close they are to RHEL.
To mitigate uneasiness, organizations have to plan and test alternatives. Finding post-EOL support and patches will allow organizations to have a runway for migrating CentOS to different Linux distributions.
As everyone in the industry with CentOS deployments waits for the next release or the next few releases, extending long-term support becomes a very viable solution. It is wise to make sure security and IT compliance aspects are addressed. Perhaps more open source Linux distributions will appear in the near future and offer another alternative to CentOS Linux.