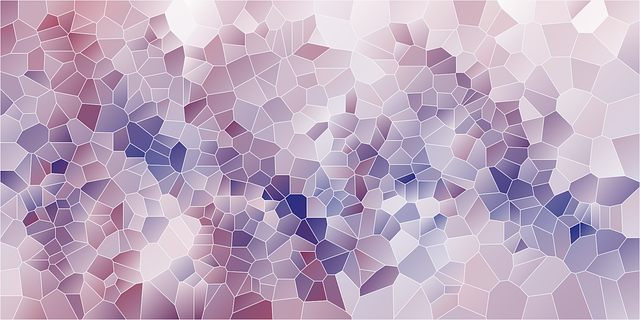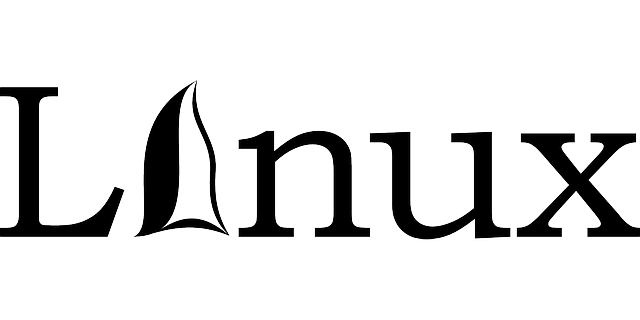SparkyLinux Incinerates the Hassle Factor | Review – LinuxInsider
SparkyLinux is a Linux distro that can ignite your daily computing experience. Its spark is pushing me to rethink my computing priorities.
Regularly reviewing so many Linux operating systems for Linux Picks and Pans has serious consequences for my computing sanity. Normally, I have a flirtatious episode with a new release each week. I’m always on the lookout for something new and shiny.
Then my flash-in-the-pan relationship flames out in favor of some other newly released rival a week later. I love the freedom of choice that open-source Linux OSes offer with each visit. I like the routine of downloading several promising weekly review candidates. I adore putting them through their paces and selecting the one with the best potential, thanks to some innovation or tweak.
On the other hand, I fervently dislike dealing with the sheer number of distros that try to reinvent the OS marketplace and fall flat in the process. Let’s face reality here. Open source Linux software offers so many options and design characteristics — Debian, Gentoo, Slackware, Arch, and desktop environments galore, ad nauseum — that it can be boring and repetitive.
All of those choices, I suspect, lure typical users to latch onto one favorite distro that works for them. Having found it, they stay with it.
Many base their decision on usability, performance and the hassle factor — you know, the glitches and anomalies that make a particular distro frustrating or overly bothersome to install and maintain. The challenge is finding a distro that lets you compute without getting in the way.
Enter SparkyLinux, an alternative to the myriad of options and trial runs into the world of Linux. In general, SparkyLinux does not target Linux beginners, although new users will find it easy to use and hassle-free. This distro is an ideal choice for those in the middle — neither Linux newbies nor yet Linux pros.
SparkyLinux 5.7 is uncluttered and has an intuitive user interface. It is surprisingly spry whether run from a USB or a hard drive installation.
What It Is
SparkyLinux is a GNU/Linux distribution built on top of the Debian GNU/Linux operating system. It is a fast, lightweight and fully customizable OS that utilizes the Openbox window manager and the LXQt desktop.
SparkyLinux is available in three primary editions. The Stable releases are based on the stable line of the Debian family and should be the starting point for new Linux users. The Rolling release is based on the Debian testing branch and offers frequent updates of fresh software packages that can make the OS a little less stable. The Development release is strictly for experienced Linux testers and is not a choice for typical users.
The developer also offers four specialty editions for different tasks, all with Openbox as default. GameOver is for gamers. Multimedia is for creating audio, video, and HTML pages. The Rescue edition is for fixing broken OSes. The MinimalCLI edition has no X server, so that advanced users can build and configure their desktops their own way.
Fits the Bill
Over the years, I have reviewed several of the SparkyLinux special editions. Among the three primary editions, the developer provides a variety of window lightweight desktop versions for different users and different tasks.
A few weeks ago, I grabbed the latest edition of the Rolling release of version 5.7 posted on March 6. The series 5 version, the Nibiru releases, began rolling out last July. It is a new snapshot of the project’s Rolling branch, which is based on Debian Testing.
This is the first of this year’s ISO images of the Rolling line, which is based on Debian Testing “Buster.” It is a full-featured OS that works out of the box and contains a selection of preinstalled common-use software applications for home users.
I had not planned on reviewing version 5.7. Instead, I was looking for a quick replacement for the discontinued Quirky Linux. I had been using Quirky on a USB drive for convenience and portability when bouncing around computers on various work projects. However, my positive experience led to this review.
Why the glee over rolling releases? This upgrade method pushes the latest packages and edition upgrades as they are ready without requiring a complete reinstallation. This approach is a big convenience, especially if you’re running SparkyLinux from a USB drive.
Rolling Update and Portability Too
Quirky Linux was a Linux-on-a-stick derivative of Puppy Linux. Although Puppy Linux and other offshoot distros still exist, I was drawn to the rolling release potential on a USB drive installation.
Being able to pop a USB stick into any computer I use remains part of my work routine. It is a workable solution and a better alternative to carrying around my own hardware when my location deadheads to a room filled with other people’s gear.
SparkyLinux Nibiru’s rolling update capability adds to the convenience by eliminating the need to create updated versions of the portable OS periodically. Installing Linux distros to a USB drive can have its drawbacks.
One of the big ones is the need to use special frugal installation tactics. Another is having to create and use multiple partitions on the USB drive to save personal data and configuration changes as persistent memory.
Usually, the USB installation merely creates a live session environment, much like using a DVD session. That eliminates the ability to save configurations and personal data. Not so with SparkyLinux.
Best of Two Linux Worlds
SparkyLinux is not a Puppy Linux wanna-be distro. Like Puppy Linux-style distros, you can run it from a thumb drive, and like Puppy Linux, SparkyLinux initially loads into available RAM on the host computer for speedy performance. Unlike Puppy Linux strategies, SparkyLinux does not use a frugal installation or require special antics to provide persistent memory on the USB storage device.
SparkyLinux is intended to be fully hard-drive based. Regardless, I was curious to see how well the rolling updates, paired with a full installation on a USB drive, would solve my need for a reliable portable Linux OS. The fact that I could do a full installation to a hard drive was merely a huge added benefit.
I installed SparkyLinux 5.7 to an 8GB USB drive, unsure of the storage size adequacy and the performance. That process involved installing GRUB on the USB drive.
I already had my computers configured to boot from DVD or USB drives, so all I had to do was turn on the computer, press the appropriate key to not boot from the hard drive, and press the enter key to boot the SparkyLinux option I wanted directly from the USB drive.
No matter what changes I made to the configuration — add/remove software, change desktop backgrounds, alter system preferences, or save files to the USB drive — those changes were retained on the USB drive on subsequent reboots. Even better, regardless of whatever computer I booted that SparkyLinux USB drive from, SparkyLinux appeared on the screen exactly the way it appeared in my last session on a different computer.
Unlike with other distro options, no tweaking was required. There was no need to make screen resolution adjustments or re-establish Internet connection settings each time I booted from the USB drive placed in another computer.
What’s Next?
That was a pleasant surprise. SparkyLinux performed with the USB installation far better than any other portable Linux-on-a-stick distros I’ve used over the years. SparkyLinux’s USB installation worked so well I used it on multiple computers for weeks without missing a beat.
The takeaway from that USB-based performance is that SparkyLinux installed on a hard drive can compute circles around many other Linux distros and at least keep an even track record with the rest.
I know that from actually putting SparkyLinux 5.7 Testing release on an aging computer. The LXQt and Openbox combination runs fine on legacy gear with at least 256MB of RAM and 10 GB of hard drive space.
Remember, the intent of the developer is to use SparkyLinux as a normal, full installation on the hard drive. I may very well put SparkyLinux on the hard drives of several computers, but right now, I am getting all the functionality I need from the USB installation.
I will dual-boot some Sparky installations rather than replace other existing distros dedicated on those machines, but I definitely will burn a new SparkyLinux installation to a 32GB USB drive to ensure that I do not run into storage limitations down the road.
My bigger personal dilemma now, as I hinted at the beginning of this review, is how to handle my mainstream computing platforms.
Streamlined Inventory
Until last year, SparkyLinux offered many editions and development branches with a wide range of desktop environments. This provided users with a dozen or more different download options.
However, due to time constraints and a refocusing on a core product, the developer retired most of the choices. The result is a trimmed-down inventory based solely on one main, Openbox-based desktop in combination with two similar lightweight desktops.
The first option is with LXQt for the Rolling edition or LXDE for the Stable edition. A second option is MinimalGUI (Openbox)/MinimalCLI as a text-based edition that lets you install a desktop with a small set of apps. The third choice is the Special Editions with Openbox, as noted above.
I installed the Google Chrome browser. Much of my work routine is embedded in the Google infrastructure. I was pleased to discover that even with an 8GB USB drive to hold it, Chrome did not tax the performance.
I was additionally pleased to discover that I did not have to compromise on performance or other restrictions in my regular daily computing routine with SparkyLinux. It comes with my needed essentials preinstalled:
- LibreOffice version 6.1.5.2
- Skanlite, a KDE-based scanning application based on libksane
- Take a Screenshot app
It also comes with a bevy of system tools and accessory apps.
SparkyLinux 5.7 has a second menu launched with a right-click anywhere on the desktop. Shown here is the cascading menu filled with an abundant inventory of system tools.
Adding to the Mix
SparkyLinux comes with a few basic tools, along with some of the most popular productivity applications. The text editor is FeatherPad, a lightweight, plain-text app with a tabbed interface. Also included are the file manager (PCManFM), a screenshot utility, an image viewer (LXImage-QT), a Firefox Web browser, and several terminal emulators (gExec, XTerm, and UXTerm).
I had to install only two applications essential to my workflow: GIMP image editor and Geany IDE Editor. Both up and running from the USB drive to RAM did not impair the OS’ performance.
SparkyLinux uses the Synaptic Package Manager to add/remove non-system applications. For rolling updates and system maintenance, SparkyLinux has Sparky APTus.
This is a collection of small scripts to manage the system’s packages. It is basically a front end that automates the process of downloading and installing system packages.
Highlighting the Sparky Experience
Installing SparkyLinux to the 8GB USB stick took nearly 45 minutes. The suggested time frame is 15-30 minutes. The process was straightforward. Ample videos and Wiki documentation are available on the developer’s website to walk you through the installation.
For what it is worth, the online documentation about how to install SparkyLinux to a USB drive may be a bit outdated for this latest release. Even though the directions tell you to create three partitions on the USB drive — one for the OS, one for the home directory, and one for the swap space — I deliberately did not do that.
The installer includes a partitioning tool, but I did not use it. Everything worked fine using the USB installer tool in the live session DVD I burned from the downloaded SparkyLinux ISO file.
When I rebooted after installation, the system asked if I wanted to do an upgrade. That process using APTus went smoothly but took another 30 minutes. The installation and upgrade intervals are the result of the slower writing speeds to the USB drive.
Subsequent logons brought fewer upgrades. The shorter download and install list made for quicker completion.
No setup was required other than clicking on the clock applet in the bottom panel to select 12-hour and change the orientation of the date and time in the panel display. The hardwired Internet connection was automatic. Same for the mouse.
Settings tips:
- Go to the Main Menu/Preferences/LXQt Settings to make selections;
- Go to Firewall Configuration to enable the firewall;
- Go to Openbox Configuration Manager to finish setting up the look and feel of the OS; and
- Go to Desktop Preferences panel and click the Advanced tab to select which system icons to display on the desktop.
Look and Feel
The developer modified the LXQt desktop environment in SparkyLinux to provide a clean, simple, and traditional graphical session. The bottom panel is pleasantly uncluttered.
The show desktop icon is on the far right. To its left is the date/time display. Further left is the audio control, an applet to manage media devices, an applet for Internet access status, and the Qlipper clipboard icon.
The desktop switcher and the main menu button hug the left end of the panel. The switcher is preconfigured with only two virtual workspaces. You can change this default setting in Openbox Configuration Manager.
Scrolling the mouse wheel on the desktop switches workspaces. Or you can click the workplace switcher applet on the panel. Even better, you can spin the mouse wheel with the pointer on any open area of the desktop to cycle through workspaces.
You must manually point the wallpaper changer tool to the default location (/opt/artwork). The file manager browser window does not point to this location by default.
Changing desktop background images is not intuitive. Images are stored in /opt/artwork. You must navigate through system folders to get there from within the desktop preferences panel. An easier configuration would be to have the browse button within this panel default to that location. Instead, you must do this manually.
Bottom Line
SparkyLinux gives you an operating system that is out-of-the-box and ready for use. It comes with multimedia plugins, selected sets of apps, and its own custom tools to ease different tasks.
SparkyLinux is a well-thought-out Linux OS. It has straightforward controls that let you get your work done without distractions. The user interface is friendly, intuitive, and efficient.
SparkyLinux is a very functional Linux OS. It is a solid choice for use as an all-purpose home edition with all the tools, codecs, plugins, and drivers preinstalled.
You may not need the USB installation. However, if your computer runs Microsoft Windows or another Linux distro, putting SparkyLinux on a USB stick is much easier than setting up a dual boot on the hard drive or replacing whatever is running on that computer already.
Suggest a Review
Is there a Linux software application or distro you’d like to suggest for review? Something you love or would like to get to know?
Email your ideas to me, and I’ll consider them for a future column.
And use the Reader Comments feature below to provide your input!